안녕하세요! 두 번째 포스팅이네요 ^^
이번에는 듀얼모니터를 설정하는 방법을 가지고 왔습니다!
저는 집에서도 기존에 있던 데스크탑이 운명하셔서(...) 본의아니게 노트북을 유일한 메인컴퓨터로 사용하는데요, 쪼그만한 노트북 화면으로 작업하기가 솔직히 무척 답답합니다! 그리고 하나의 화면만으로는 이것저것 띄워놓고 작업하기가 어려운 것도 있구요~
그래서 저는 노트북을 사용하되, 모니터를 추가로 연결하여 모니터를 주된 작업 화면으로 사용하고, 노트북의 화면은 서브화면으로 사용하는 방식으로 활용하고 있습니다.
지금부터 듀얼모니터를 연결하고, 추가로 메인모니터를 변경하는 방법도 알려드리도록 하겠습니다!
1. HDMI 선 연결하기

단자부분이 위처럼 생긴게 HDMI 선이라고 하는 건데, 이 선은 다이소에서도 판매하고 있으니 현재 집에 없다면 다이소로 당장 달려가서 사오시면 됩니다!
양쪽 모두 이렇게 생겼으며 이것을 노트북(또는 데스크탑 본체)과 듀얼로 사용할 모니터에 서로 연결해주시면 됩니다!
2. 듀얼모니터 설정하기
1) 바탕화면 - 마우스 우클릭 - [디스플레이 설정]
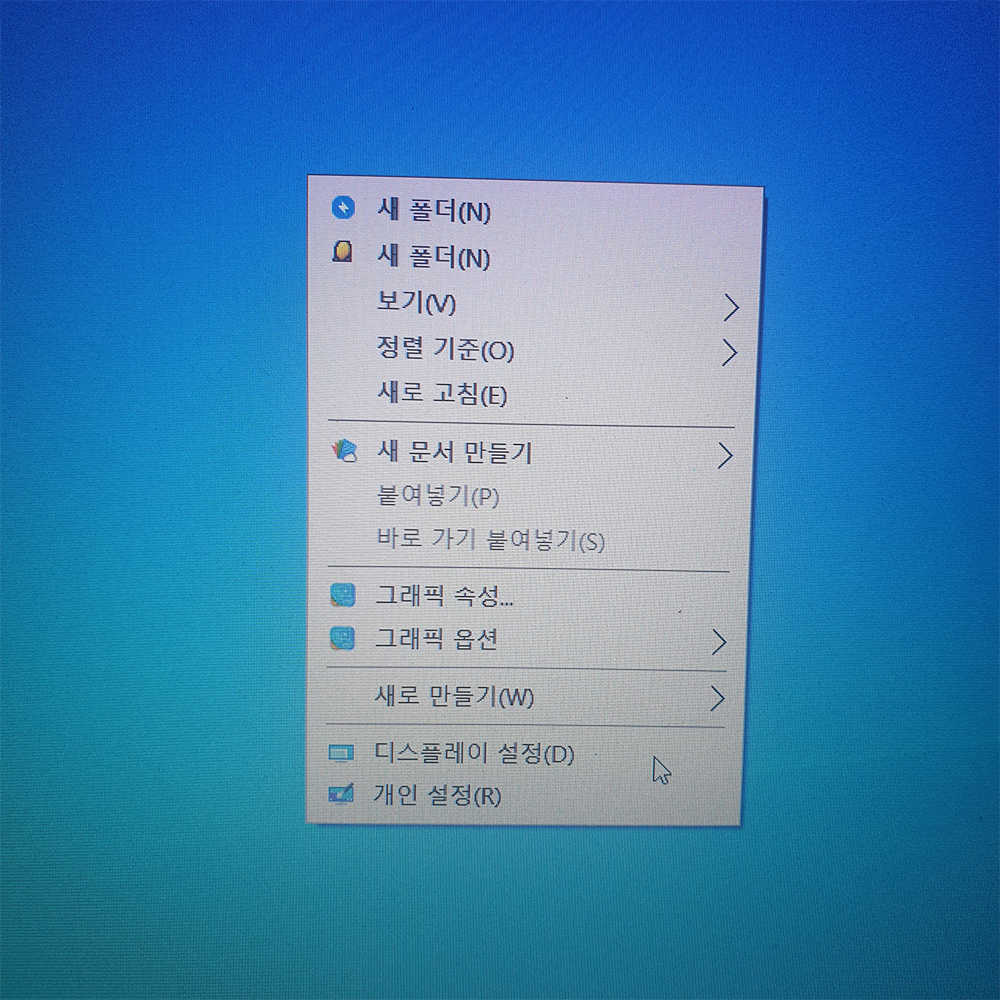
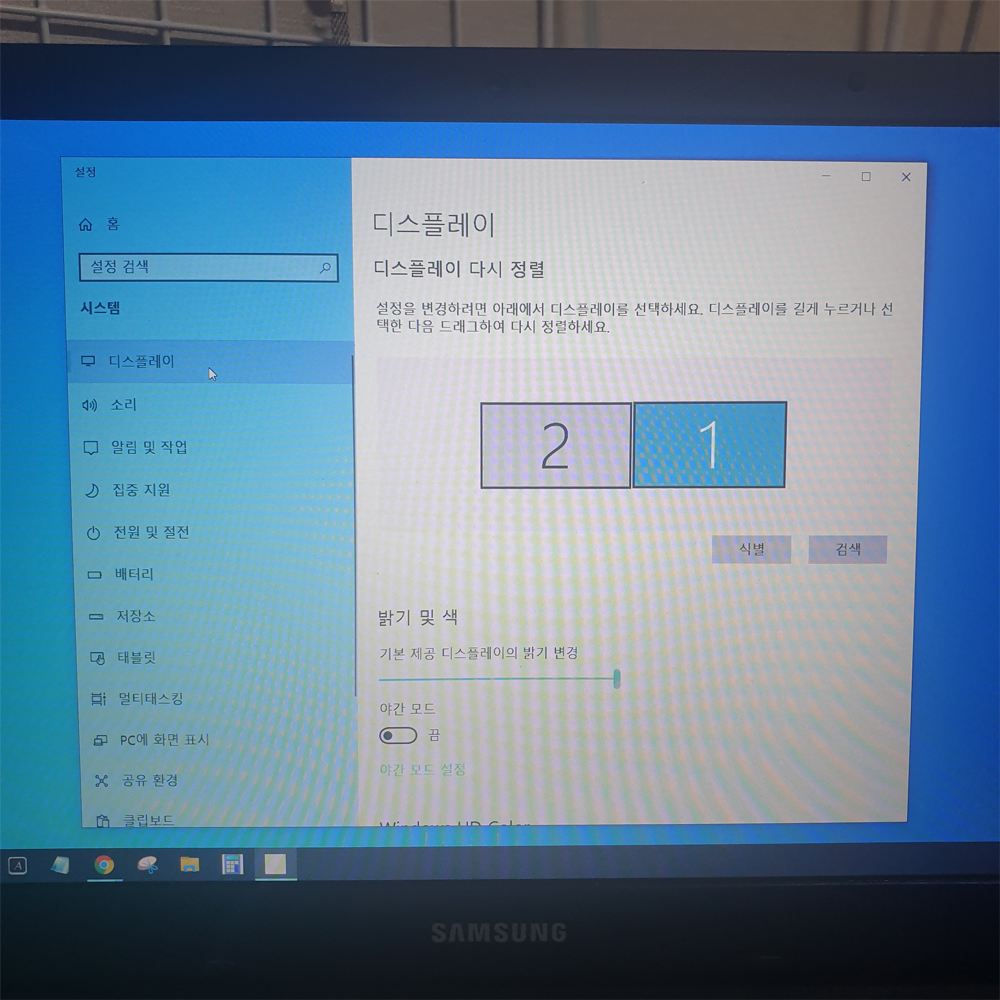
* 모니터 1번이 기존에 사용하던 모니터, 2번이 추가로 연결된 모니터입니다!
2) 모니터 1번과 2번 모두 각각 설정.
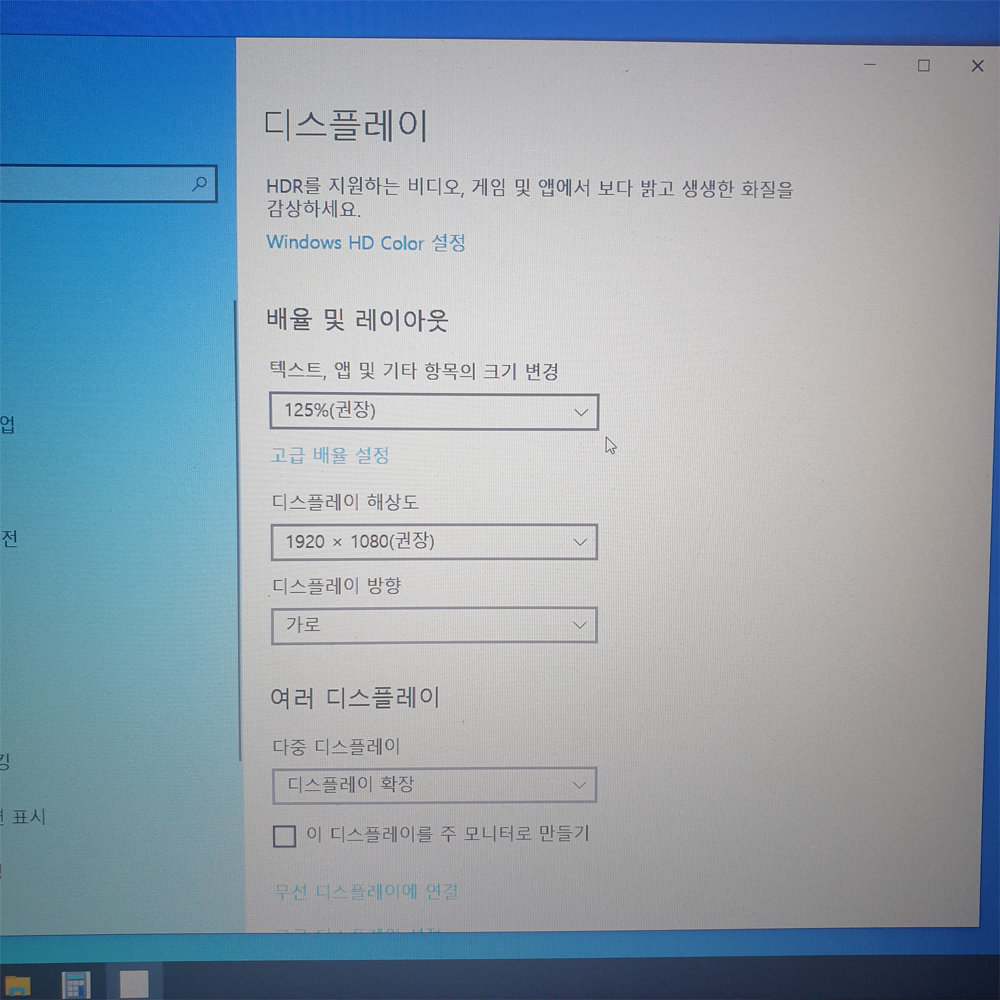
가능하면 권장 표시가 있는 것으로 설정하는 것을 추전드립니다!
- 배율 및 레이아웃
- 텍스트 크기, 디스플레이 해상도 : '권장'으로 설정하는 것을 추천드립니다! 그래야 어떠한 프로그램을 실행하였을때 일부가 잘려서 보이지 않는 불상사를 피할 수 있습니다~
- 디스플레이 방향 : 저는 실제 모니터 배치의 방향대로 합니다. 이것은 편하신대로 하세요~ 보통은 일반적으로 가로 방향을 많이 사용합니다 ^^
- 다중 디스플레이 : 디스플레이 확장으로 선택!
3. 듀얼로 연결한 모니터 확인

쨔잔~ 듀얼모니터 연결이 완료되었습니다!
그런데 바탕화면의 아이콘들이 안보이죠? 왜냐하면 현재 메인 모니터가 노트북 화면으로 설정되어 있기 때문이에요~ 이젠 추가적으로 듀얼로 연결한 모니터를 메인으로 설정하는 방법도 알려드리겠습니다!
+) 메인모니터 변경하기
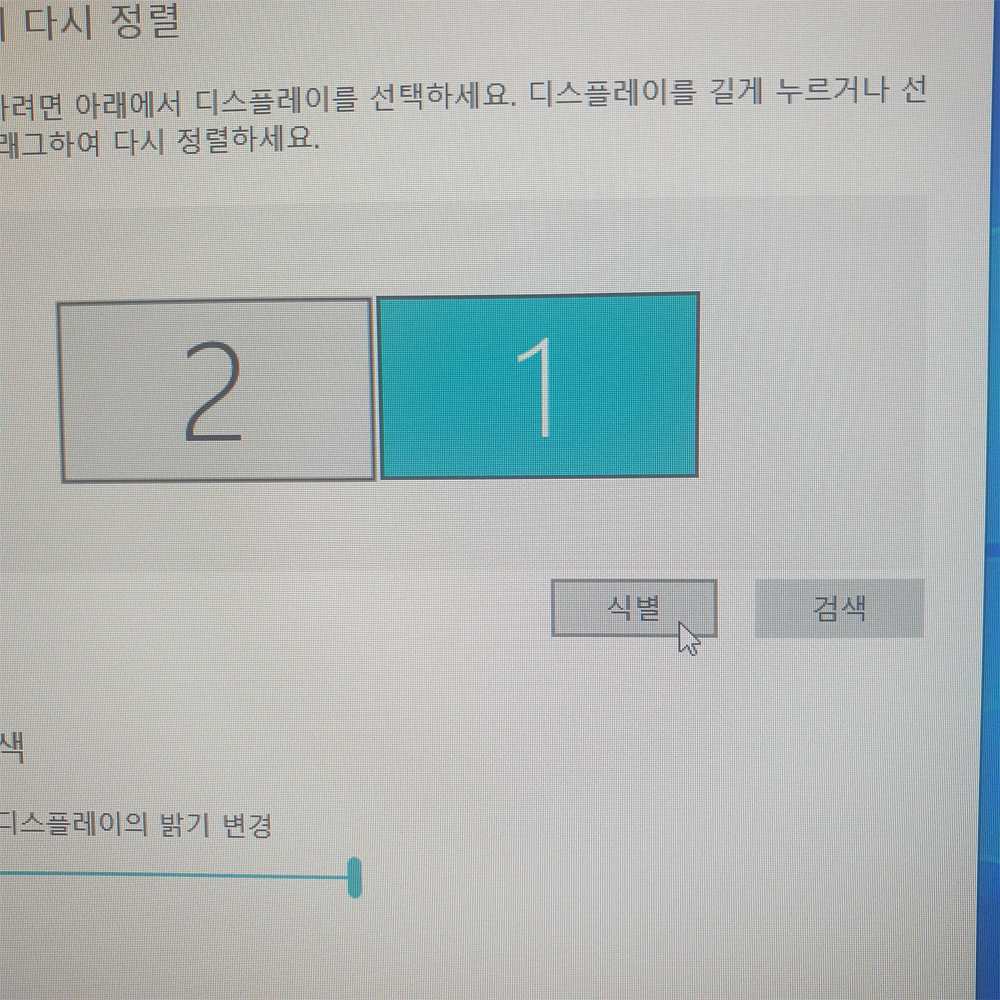
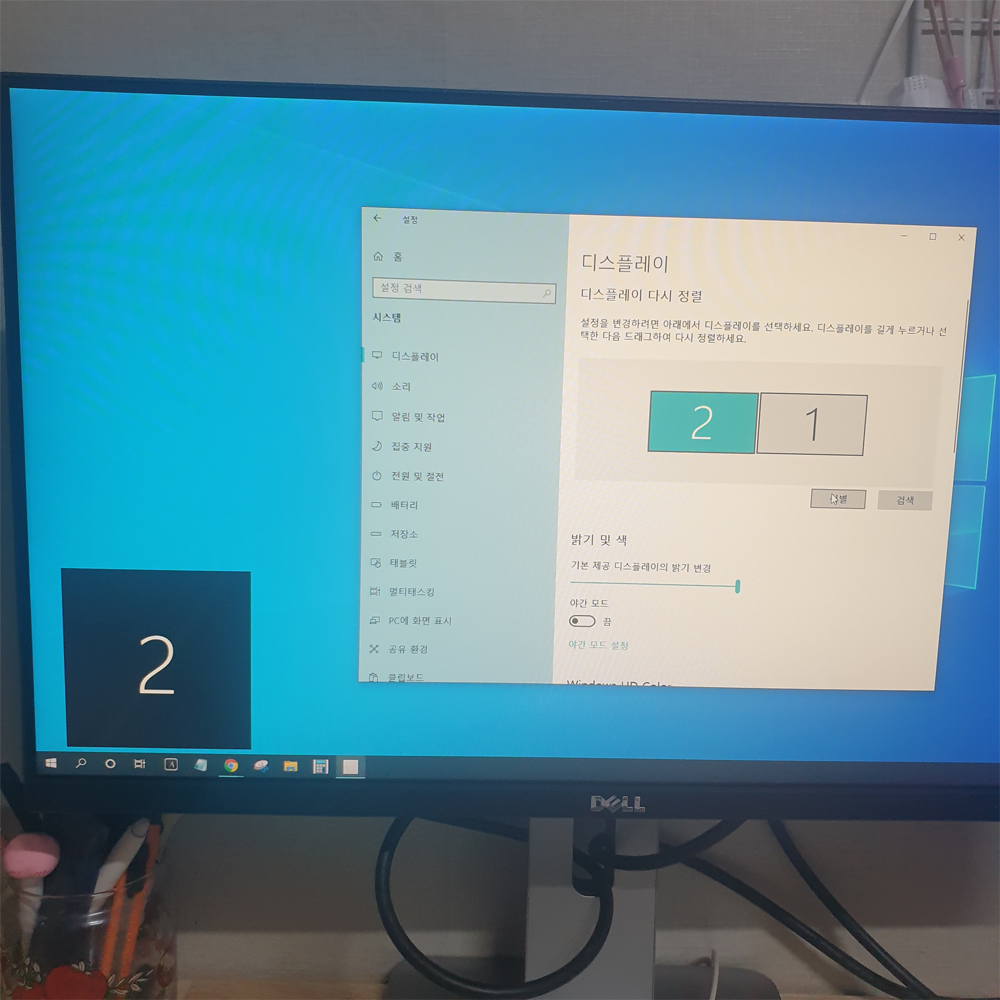
1. 디스플레이 설정 화면에서 모니터 숫자가 표시되었던 구간이 있었죠? 그곳에서 [식별] 버튼을 누르시면 각각 모니터에 해당하는 번호를 확인하실 수 있습니다! 듀얼로 연결한 모니터의 번호는 2번인 것이 확인되네요~
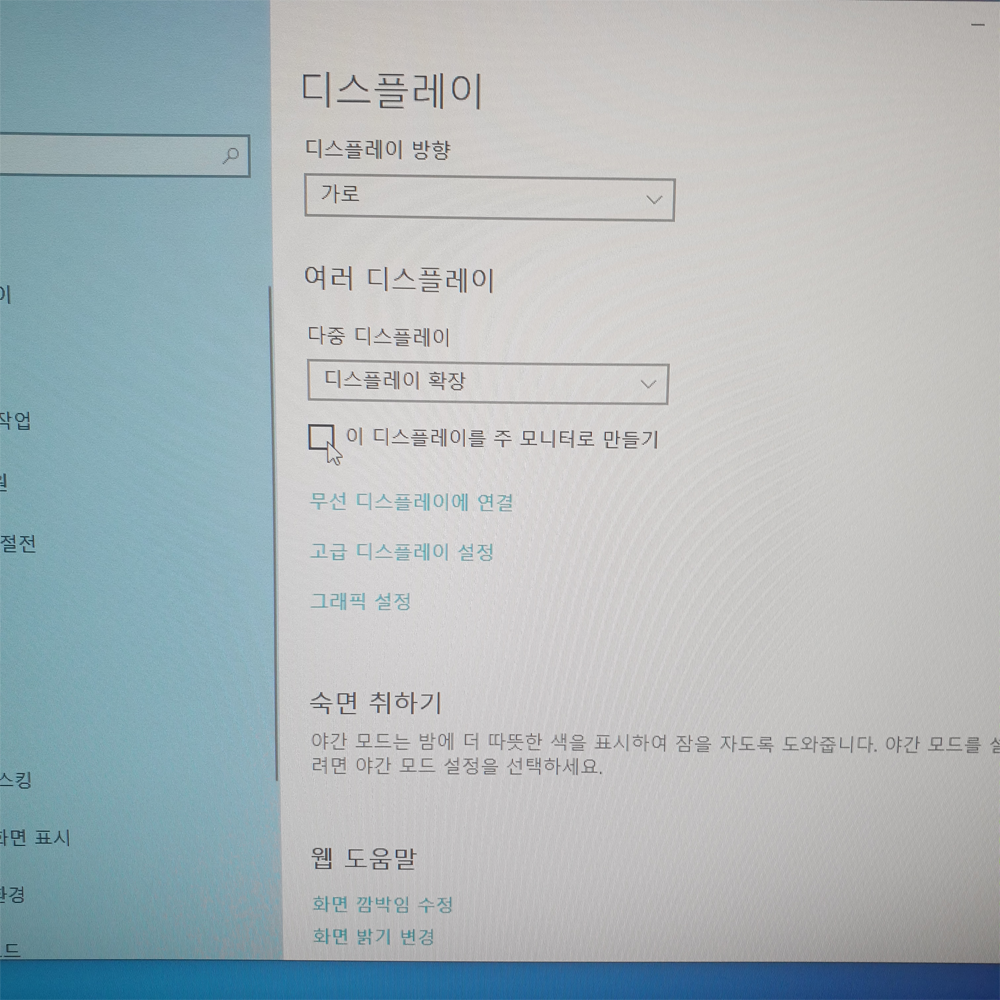
2. 하단으로 내리면 [여러 디스플레이] 구간이 있는데, 이 곳에서 '이 디스플레이를 주 모니터로 만들기' 를 선택!
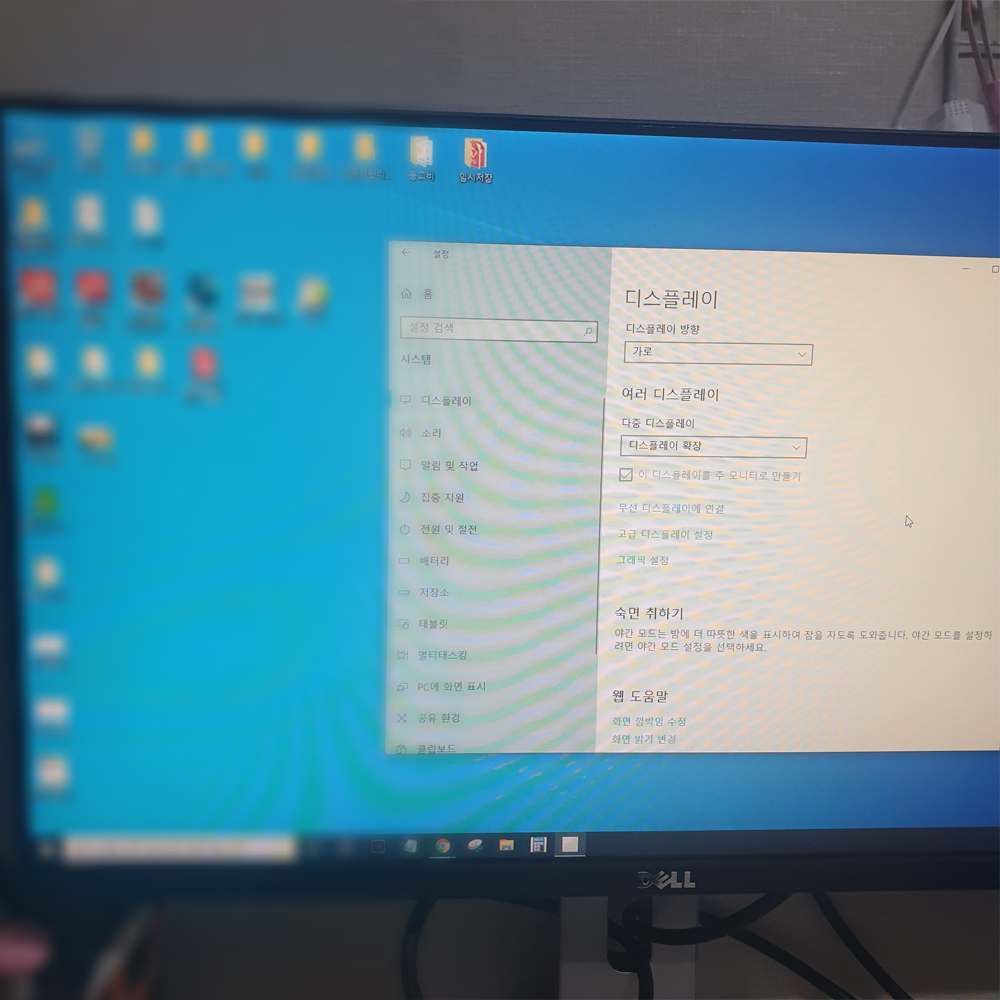
3. 그러면 잠시 후 바로 2번 모니터가 메인 모니터로 변경됩니다! 1번 모니터에서 보였던 바탕화면의 폴더가 이젠 2번 모니터에서 보이네요~

위의 이미지는 모니터가 가로로 확장되어 인터넷창을 우측 화면으로 옮기는 모습입니다~ 모니터를 추가로 연결하는 것만으로도 작업환경의 퀄리티가 매우 달라집니다!
생각보다 무척 쉬우니까 모두들 한번 차례차례 따라해보세요~ 궁금하신 사항이 있다면 댓글로 달아주세요 ^^!
'TIP' 카테고리의 다른 글
| 노트북에 헤드폰 소리가 안나오는 현상 해결방법 (0) | 2021.10.18 |
|---|---|
| [포토샵 강좌] 복잡한 사진에서 필요없는 부분 제거하는 방법! (0) | 2020.11.27 |
| 네이버 마이플레이스 영수증 리뷰 포인트 얻는 방법 총정리! (0) | 2020.10.25 |
| 저작권 걱정 없는 상업적 무료 이미지 사이트 TOP5 (0) | 2020.09.27 |